现在基本每个公司都有打印机,局域网打印机一直是公司人员的首选,一台打印机可以提供给整个中心使用,对上班族来说是非常实用的。那么Win10打印机共享怎么设置?win10怎么连接共享打印机?下面跟着小编一起来看一下。
Win10打印机共享怎么设置?
1、首先我们点击左下角的方块,然后点击鼠标右键,选择控制面板。
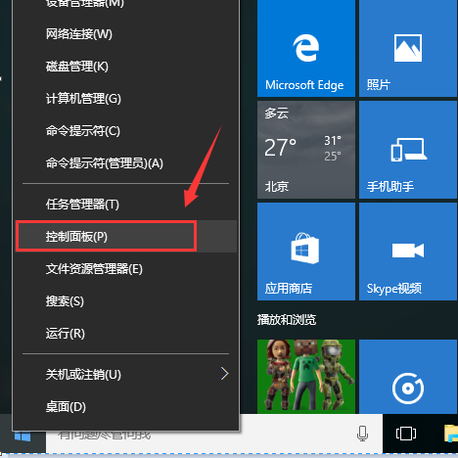
2、点击右上角的类别,选择小图标。
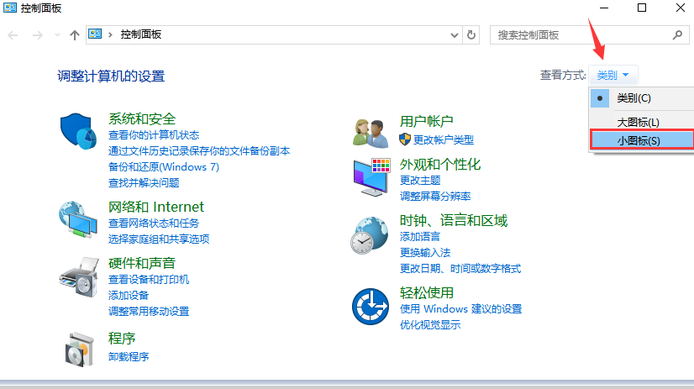
3、之后选择设备和打印机。
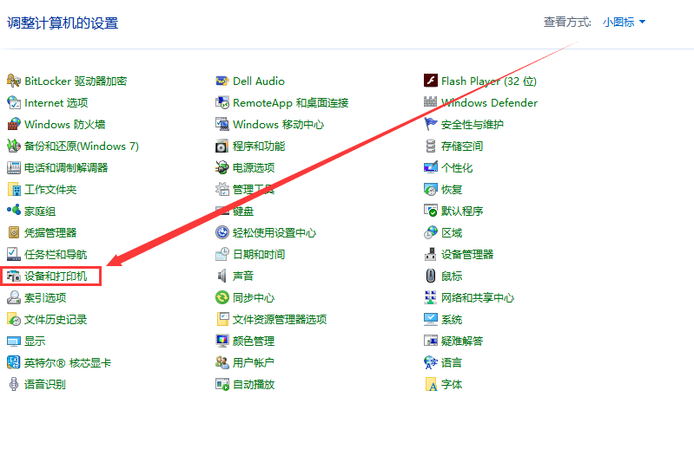
4、点击我们要共享的打印机,右键选择打印机属性。
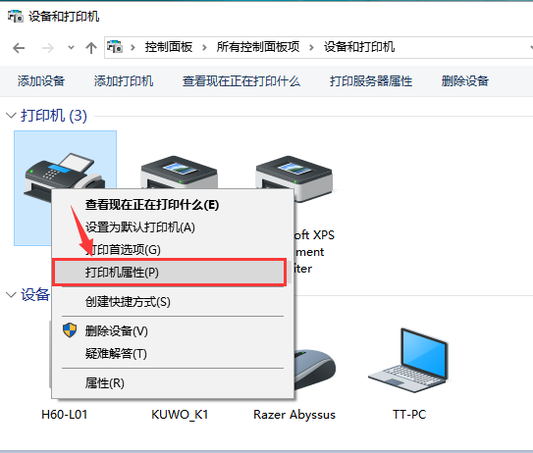
5、之后会弹出打印机属性对话框,点击共享选项卡。
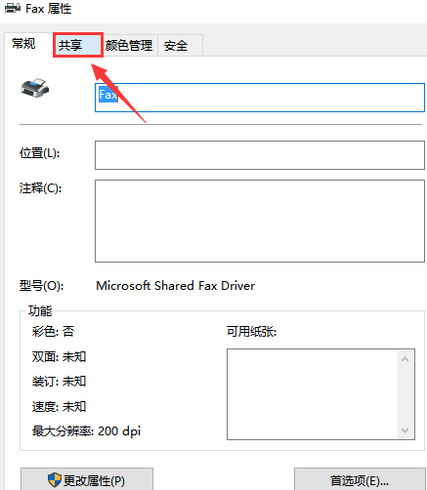
6、共享设置完成后,其他电脑就能通过网络访问到这台共享打印机了。
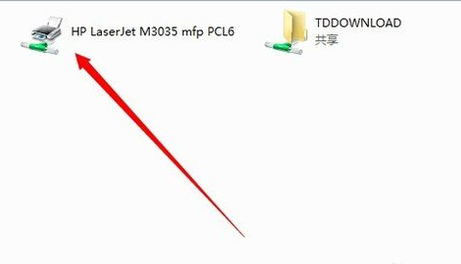
win10怎么连接共享打印机
1、打开桌面上的控制面板,点击“硬件与声音”下面的“查看设备和打印机”。
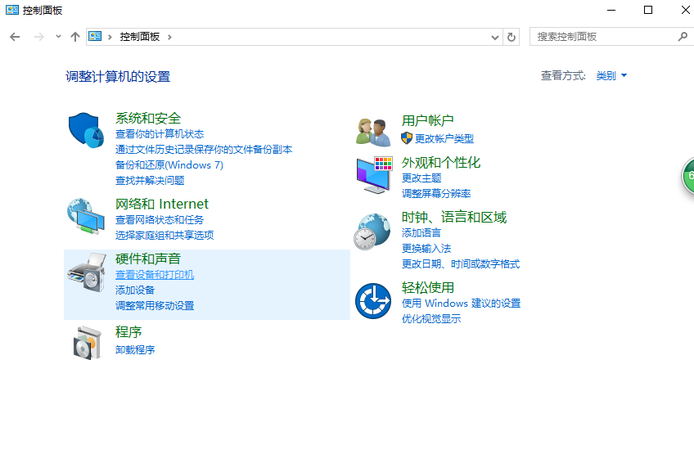
2、点击上面的“添加打印机”。
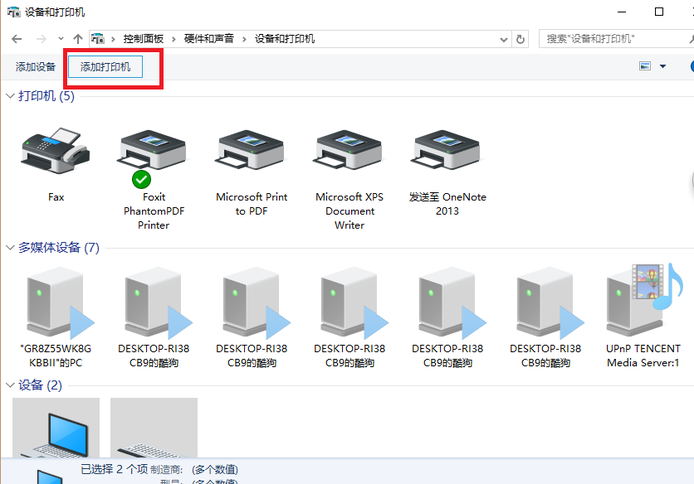
3、出现“添加设备”的窗口,点击“我所需的打印机未列出”。
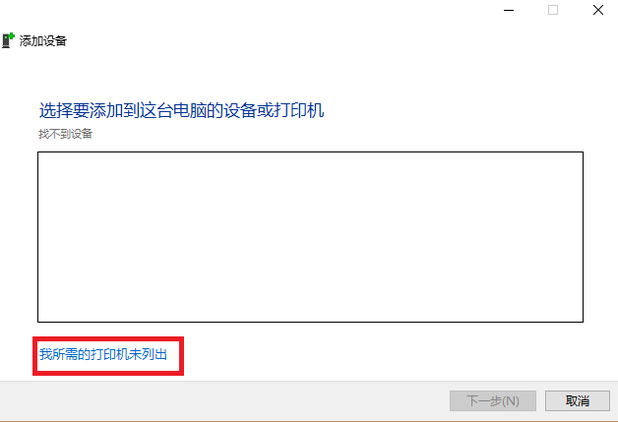
4、在“添加打印机”的窗口点击“通过手动设置添加本地打印机或网络打印机”,然后点击“下一步”。
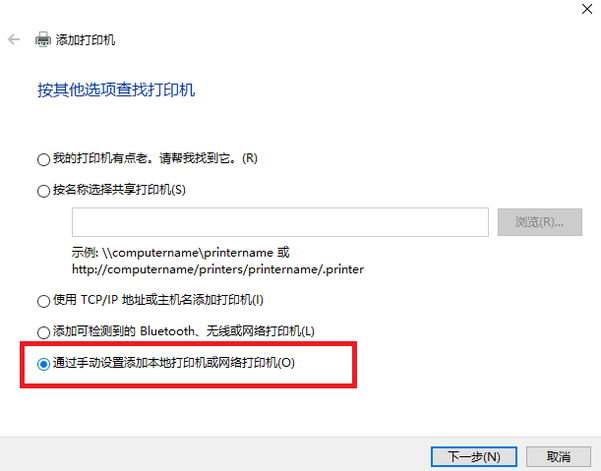
5、点击“创建新端口”,端口类型选择LocalPort。点击“下一步”。
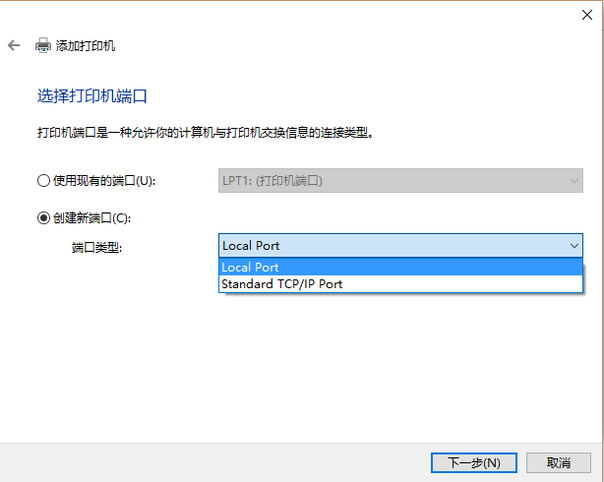
6、输入端口名,输入打印机所连接的电脑的IP地址加上打印机名称,例如:\\192.168.1.2200\共享打印机名。
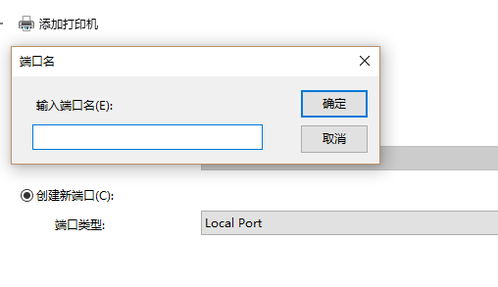
7、在右边列表中选择打印机型号,点击“下一步”。
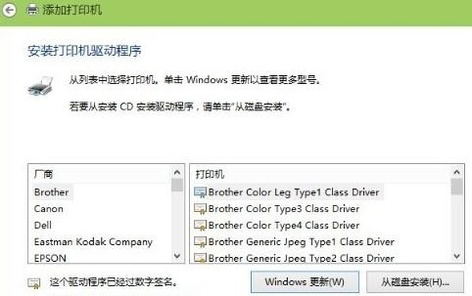
8、输入打印机名称,输入好后点击“下一步”。
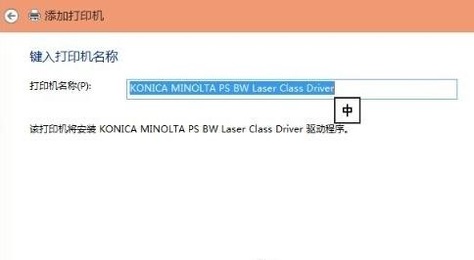
9、选择是不是要共享这台打印机。如果有网络打印机就没必要再去共享打印机了,点击“下一步”。
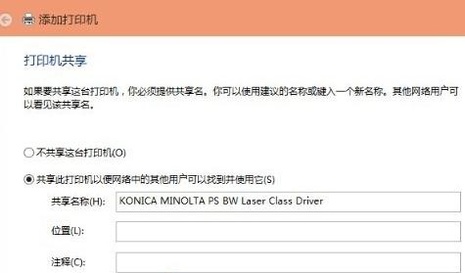
10、现在就完成了网络打印机的添加工作。点击“完成”。
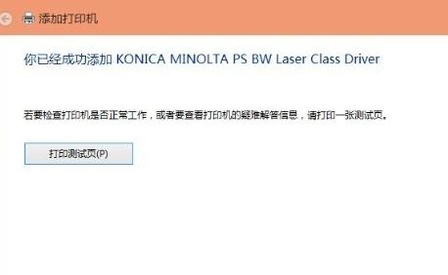
以上就是小编为大家介绍的win10打印机共享怎么设置?win10怎么连接共享打印机?的相关知识,想必大家现在应该都基本清楚了,希望文章内容可以对大家以后的生活和工作积累到一定的经验。